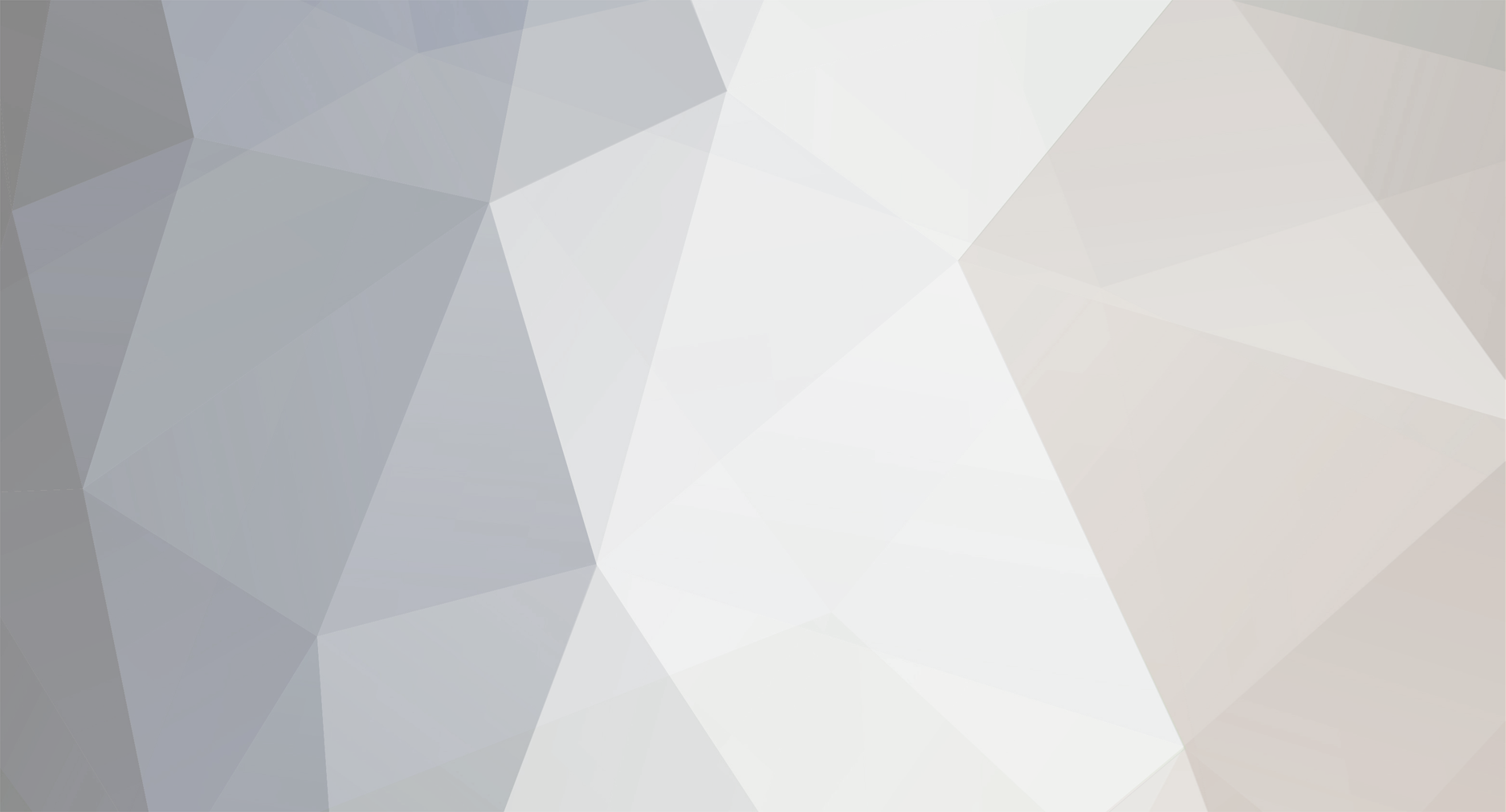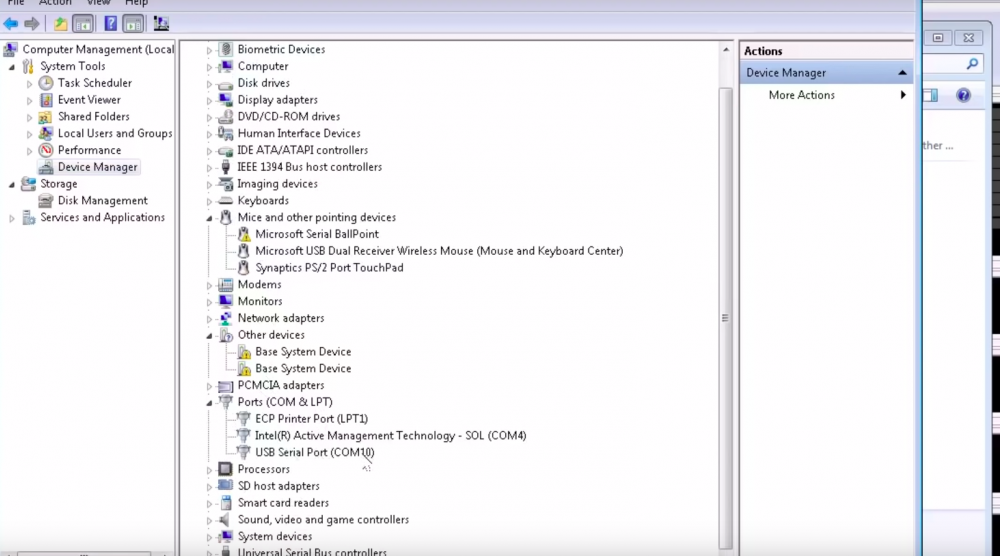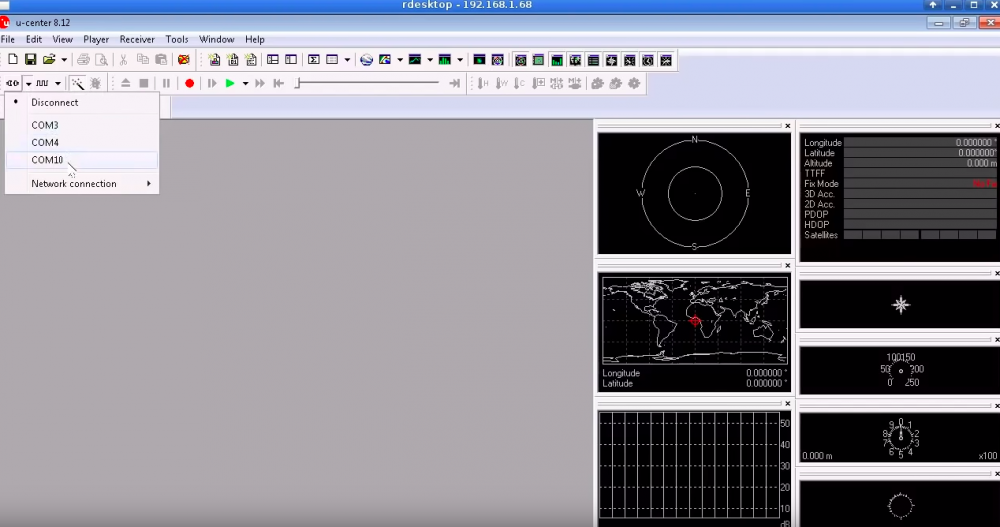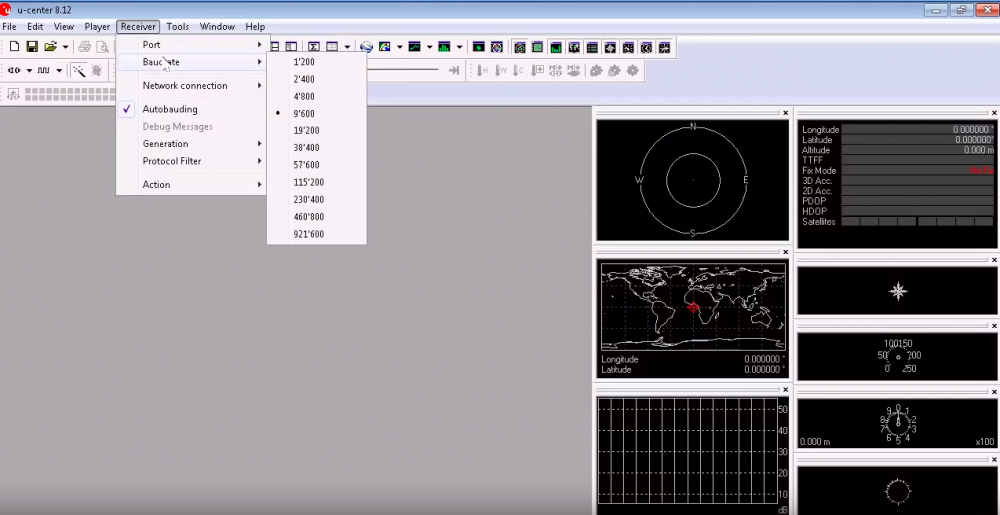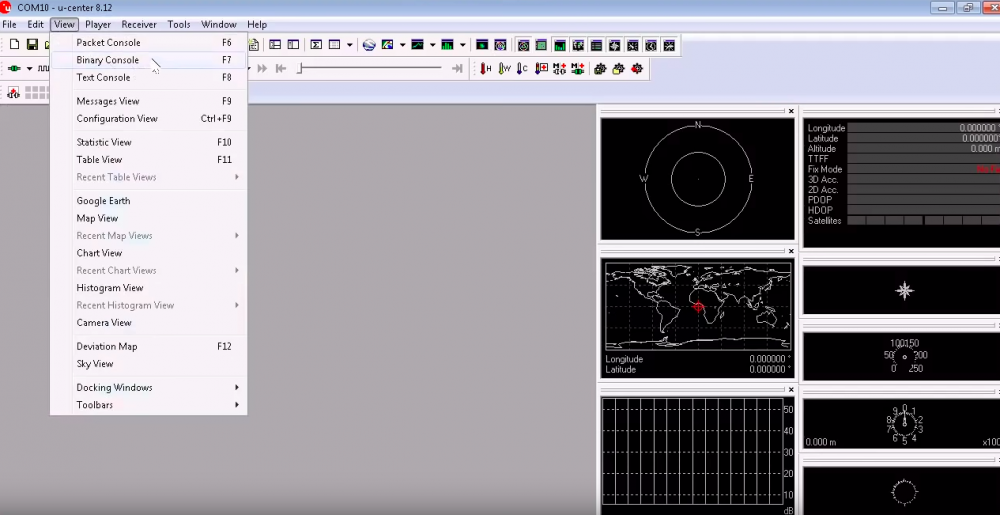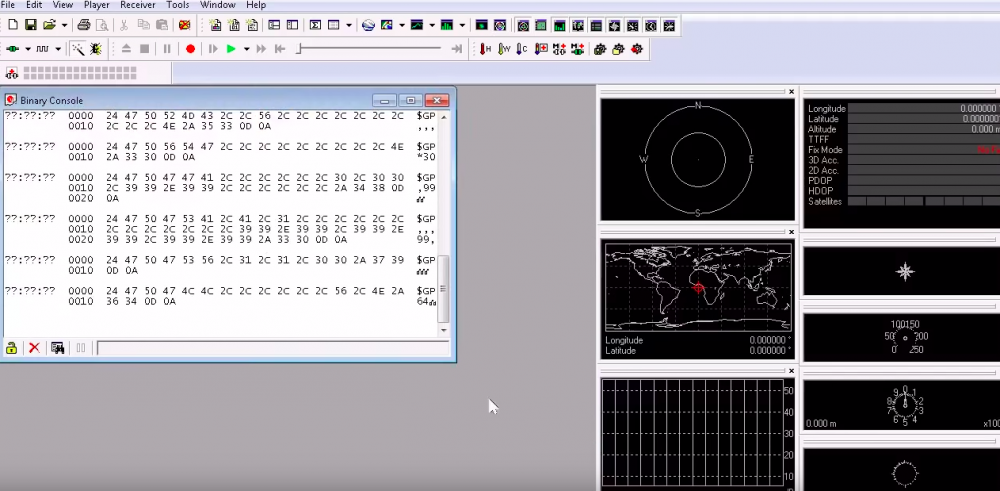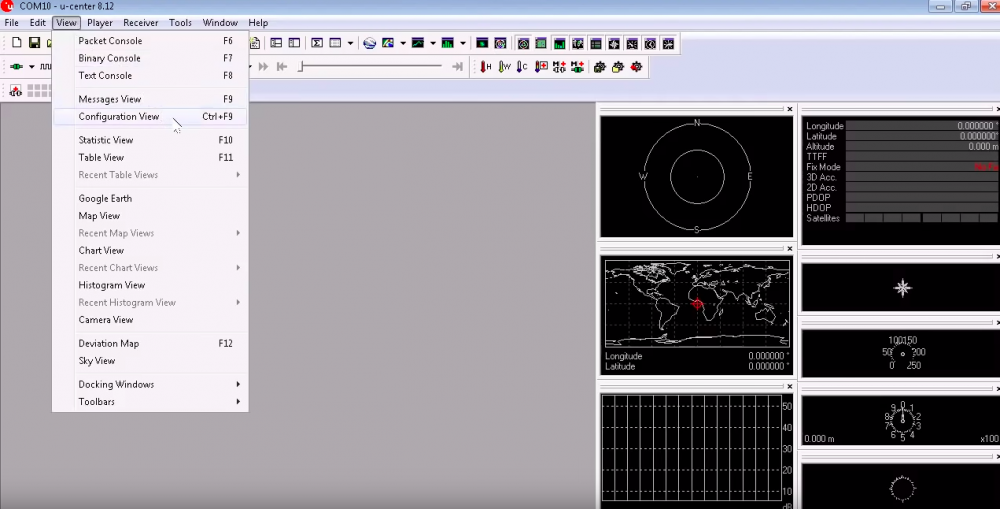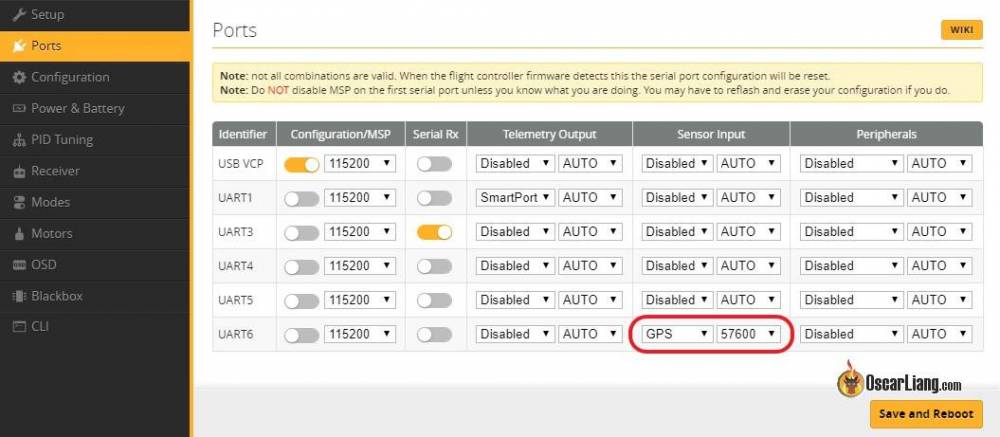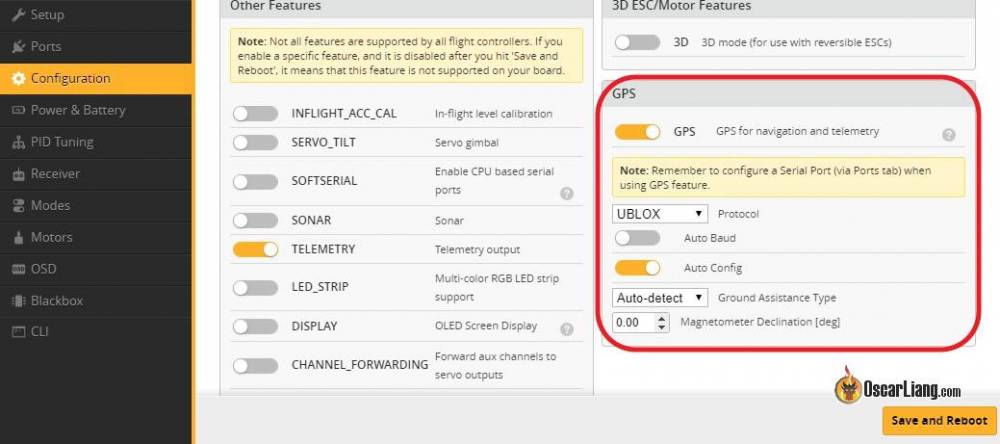-
Compteur de contenus
1 899 -
Inscrit(e) le
-
Dernière visite
-
Jours gagnés
1
Récompenses de chouf
Favoris
-
[TUTO] Upgrade fix GPS M8 (bn220, bn180, bn880...) Ucenter
[TUTO] Upgrade fix GPS M8 (bn220, bn180, bn880...) UcenterEn afficher plusSalut les pirates !
Bon suite à de nombreuses demandes je me lance dans la conception d'un petit tuto concernant le GPS de nos machines.
L'intérêt de ce dernier et d'augmenter significativement le fix des gps type M8n (!attention! Apparemment les séries M8q ne sont pas assez puissants pour save les changements, ce tuto ne leurs convient donc pas).
12 satellites fix en 10sec dans mon sous-sol et 20-25 sur le terrain en permanence pour mon cas avec un bn220.
DISCLAMER: LES DONNÉES ANNONCÉS PLUS HAUT SONT POUR MON CAS PARTICULIER, VOTRE GPS SERA PLUS STABLE ET PLUS PERFORMANT EN RÉCEPTION ET FIX MAIS MON EXPÉRIENCE N'EST EN AUCUN CAS UN MODÈLE DE CE QUE VOUS OBTIENDREZ (dépend du modèles, des sats etc...).
Ceci étant dis commençons !
En premier lieux il va vous falloir 3 choses:
- Le soft Ucenter (dispo à cette adresse : https://www.u-blox.com/en/product/ucenter)
- Un périphérique Ftdi (le modèle que j'utilise est dispo ici : https://www.amazon.fr/gp/aw/d/B01N9RZK6I?psc=1&ref=ppx_pop_mob_b_asin_image)
Vous pouvez également utiliser l'option cli passthrough de votre configurator :
Déroulerserialpassthrough (numero de votre uart -1, dans notre cas uart 6) 5 (le baudrate actuel de votre GPS, de base 9600) 57600
(vous l'activez et et fermez le soft sans cliquer sur déconnexion) mais vous ne pourrez pas changer le baudrate sous peine de devoir repasser dessu avec un ftdi (par contre pour la modification du rate et galileo pas de soucis) je conseille donc vivement l'investissement dans ce petit périphérique
 (par contre une fois tout programmé si vous voulez toucher autre chose que le baudrate sans avoir à démonter le GPS du quad cette option est top).
(par contre une fois tout programmé si vous voulez toucher autre chose que le baudrate sans avoir à démonter le GPS du quad cette option est top).
- bah... Un GPS (je recommande particulièrement le Bn220 qui augmente grandement le fix avec la sauvegarde de ces derniers dues à sa pile intégré).
Une fois toutes ces conditions remplis nous allons pouvoir attaquer le vif du sujet !
-
1. Installez le soft ucenter (bon je ne vais pas m'attarder sur cette partie, c'est un soft classique, si vous avez réussi à installer votre configurator celui ci devrais ce faire les doigts dans le nez
 ).
).
- 2. Brancher son GPS à son périphérique FTDI; pour cela utilisez la petite prise JST fourni avec les pins noirs, le branchement étant le suivant :
5v du gps sur VCC FTDI
GND sur GND
RX du gps sur TX FTDI
TX du gps sur RX FTDI
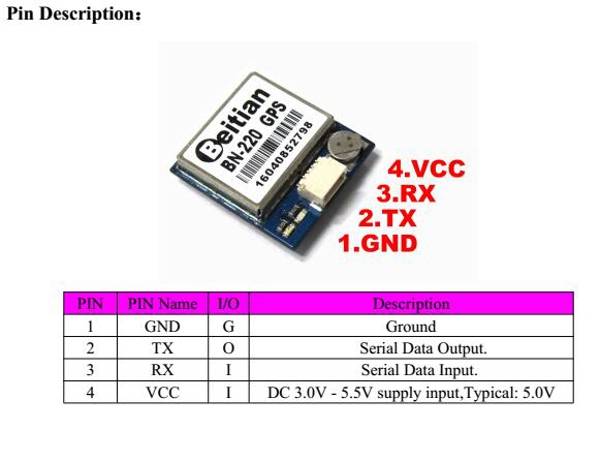

Une fois cela fais, vous pouvez brancher votre FTDI au pc.
-
3. Maintenant on peux commencer à configurer !
- A) Vérifier la communication
Tout d'abord vérifions les drivers et PORTCOM de votre FTDI (si vous avez installé les drivers BF ou Emu cela devrais être tout bon), rendez vous dans le gestionnaire de périphérique de Windows, onglet USB, vous devriez voir apparaître le PORTCOM utilisé (COM10 dans mon cas, à adapter en fonction du votre).
Si ce n'est pas le cas je vous invites a utiliser ZADIG pour mettre en place le VIRTUAL PORT manquant.
Connectez le gps sur Ucenter en cliquant sur la flèche à coté de l'icone de connexion en haut a gauche, cliquez sur le COM10 du FTDI, si l'icone devient vert, c'est tout bon !
Il se peux que le firmware gps soit mal intégré de base et que malgré les drivers installés et reconnus, le gps ne soit pas reconnu dans Ucenter , dans ce cas il est nécessaire de télécharger ARDUINO (https://www.arduino.cc/en/Main/Software), de télécharger le code source .ino (https://www.youtube.com/redirect?q=http%3A%2F%2Fwww.iforce2d.net%2Fsketches%2FUBX_GPS.zip&v=TwhCX0c8Xe0&event=video_description&redir_token=RnYR0JhAzSVpTxelTngk3zr6QH58MTU3ODU1OTI0OUAxNTc4NDcyODQ5), ouvrez le via ARDUINO, sélectionnez le PORTCOM concerné dans le menu et faites téléverser (une fois l'update effectué cela devrais être bon).
Nous allons modifier 4 paramètres dans le gps: le Baudrate (9600 de base, qui est la vitesse de transmission des données), le rate (1000ms de base, qui est le débit max envoyé), ajouter le réseau satellite européen GALILEO, et modifier au besoin le protocole de communication (NMEA de base, le passer en UBX) [ce dernier paramètre peut être déjà activé nativement].
Le BAUDRATE de base étant 9600, vérifiez que vous êtes bien sur ce canal pour que le gps puisse communiquer (et au passage DESACTIVEZ l'option autobauding).
En cliquant sur view et binary console, vous devriez voir le gps communiquer.
-
- B) Changer le BAUDRATE et le protocole UBX (si besoin)
Allez dans le menu View et cliquez sur View Configuration.
Cela va vous ouvrir la fenêtre de config du gps (elle être légèrement différente en fonction de la version de Ucenter).
Allez dans l'onget UBX => CFG(Config) => PRT (Ports).
Modifiez le BAUDRATE a 57600 (ne le mettez pas plus haut si votre doc ne le préconise pas sous peine d'avoir des infos erronés ou même griller votre puce) , et verifiez que le protocol IN est sur UBX+NMEA+RTCM2 et que le protocol OUT est sur UBX+NMEA.
Ensuite cliquez sur SEND en bas à gauche de la fenêtre pour déverrouiller le cadenas puis une seconde fois pour valider, fermez la fenêtre (on vous demande si vous voulez save, dites oui, et dans la nouvelle fenêtre faites send également en bas à gauche pour sauvegarder la config de votre gps puis quittez la fenêtre).
Retournez dans le menu Configuration View => INF (inf Messages), mettez le protocol UBX puis recochez error - warning - notice sur les canaux 0 -1 - 3 - 4, faites SEND 2x, sauvegardez la config avec send (voir plus haut), fermez la fenêtre.
A partir de maintenant le BAUDRATE du gps est configuré en 57600, il ne communique donc plus avec Ucenter malgré qu'il soit connecté (vous pouvez le vérifier via la fenêtre binary console), nous allons donc changer le canal BAUDRATE de Ucenter (qui était sur 9600) sur 57600 (miracle ! ça communique de nouveau !).
(Attention la photo est juste la pour illustrer le menu à modifier)
-
- C) Modifier le RATE du gps
Rendez vous dans la fenêtre de configuration, onglet UBX => CFG (Config) => RATE (Rates).
Modifiez la valeur 1000ms par 200ms pour que la fréquence soit à 5hz (attention au delà de cette valeur les paquets seront potentiellement erronés) , faites SEND 2x, sauvegardez la config avec send (voir plus haut), fermez la fenêtre.
-
- D) Ajouter le réseau européen GALILEO au gps
Rendez vous dans la fenêtre de configuration, onglet UBX => CFG (Config) => GNSS (GNSS Config).
Si le gps communique bien vous devriez avoir déjà avoir tout de remplis (en partie) avec 32 channel available et 32 channel to use.
Décochez QZSS (enable) et cochez Galileo (configure, enable et E1 si il ne l'est pas), faites SEND 2x, sauvegardez la config avec send (voir plus haut), fermez la fenêtre.
Ça ne sert à rien de tout cocher, d'une part votre gps ne le prendra pas et d'autre part (dans mon cas), il ne peut gérer que 3 canaux gps simultanément donc 4 canaux actifs est un bon compromis.
Pour vérifier si votre GPS prend plus de canal, rendez vous dans le menu View => Messages View .
Ensuite allez dans UBX => MON (Monitor) => GNSS (Default System Settings)
Vous pouvez vois les canaux supportés par votre gps, les systèmes par défaut, les systèmes actifs ainsi que le nombre de systèmes actifs supportés simultanément.
Revérifiez que les modifications que l'on a faites précédemment ont bien été prises en compte.
Vous pouvez check la communication, le nombres de satellites etc... sur les graphiques à droite et via les consoles binary, paquets et text.
Déconnectez le gps en cliquant sur l'icone de connexion vert.
NE DÉCONNECTEZ PAS LE GPS ALLUMÉ DU FTDI EN PREMIER AVEC L'USB TOUJOURS BRANCHÉ !
DANS L'ORDRE, EN PREMIER L'USB (POUR ÉTEINDRE LE GPS) ET ENSUITE LES PINS GPS DU FTDI POUR ÉVITER TOUS RISQUES DE COUR-CIRCUITS !
LA PREMIÈRE FOIS QUE VOUS CONNECTEZ VOTRE GPS, LES FIX PEUVENT METTRE PLUS DE TEMPS, N’HÉSITEZ PAS A ORIENTER LE GPS VERS LE CIEL POUR MAXIMISER LA CAPTATION DE SIGNAL.
- 4. Modifier le BAUDRATE et le protocole dans votre configurator !
Ouvrez votre configurator et RDV onglet port, mettez le BAUDRATE à 57600.
Ouvrez l'onglet configuration et mettez le protocole UBLOX.
Ensuite direction l'onglet cli et on tape:
DéroulerSet gps_ublox_use_galileo = on
Save
Tips: placez votre GPS sur un bras où il n'y a pas d'antennes (rx ou tx)!, évitez de le mettre sous l'antenne vtx à l'arrière ou à côté d'une immortal t voir même gopro (le wifi perturbant également l'acquisition de satellites !).
BONUS: petit tuto d'oscar liang pour récupérer en temps réel les log du gps sur la Taranis !!
https://oscarliang.com/log-gps-coordinates-taranis/
ET VOILA ! VOTRE GPS EST UPGRADE !
Vous devriez avoir plus de satellites et bien mieux les fixer !
N'hésitez pas pour des retours ou questions, si vous avez les infos pour compléter je mettrais à jour le tuto avec plaisir !
Sur ce bon fix, bon vol et bon rescue les amis !
NEVER FORGIVE, NEVER FORGET ... WE ARE PILOTS ... WE ARE FPV !Les sources d'infos du tuto et quelques documentations pour aller plus loin :
https://oscarliang.com/gps-mini-quad/
Docs :
https://www.u-blox.com/sites/default/files/u-center_Userguide_(UBX-13005250).pdf
-
1. Installez le soft ucenter (bon je ne vais pas m'attarder sur cette partie, c'est un soft classique, si vous avez réussi à installer votre configurator celui ci devrais ce faire les doigts dans le nez